The Shorten (.shn) audio format was an early attempt at compressed lossless audio. It has all of the detriments of using waves and it really doesn’t compress very far (nor very fast). However, out there on the Interweb you will still find Shorten audio files—particularly on live music exchange sites. Since tagging is not available, the compression could use improvement, and Shorten files are not very well supported on any platform I have been converting my .shn files into .flac files (FLAC or Free Lossless Audio Codec).
.shn Extension - List of programs that can open.shn files In the following table, you can find a list of programs that can open files with.shn extension.This list is created by collecting extension information reported by users through the 'send report' option of FileTypesMan utility. Addons or.lua files are downloaded and are copied to a location in the VLC’s program files directory to be installed. No fancy install wizard or anything of that nature. After copying the lua files, you will have to restart your VLC player or start a new instance of the player. Then depending upon the addon,you will find them on menu items. Hi, please see the article that use the VLC.NET library. Using System; using System.Threading; using LibVLC.NET; class Program static void Main LibVLCLibrary library = LibVLCLibrary.Load(null); IntPtr inst, mp, m; inst = library.libvlcnew; // Load the VLC engine m = library.libvlcmedianewlocation(inst, 'path/to/your/file'); // Create a new item mp = library.libvlcmediaplayernew. Navigate to where the 64-bit version was installed (default directory) cd program files VideoLan VLC-Run regsvr32 from the 64-bit directory windows system32 regsvr32 axvlc.dll (got a successful message) Entered Access and typed ALT+F11. Clicked in Tools References and selected: 'VideoLAN VLC ActiveX Plugin'.
(If you are not very familiar with FLAC’s you may want to check our my earlier post.)
Watching SopCast on Windows. Step 1 Open SopCast and log on to the service. After the program opens into the main window, you will have to choose the external player where you can find the option of VLC player and just select it.

Once converted everything is better off. I am able to add proper tags to the FLAC files, they are compressed smaller than the original Shorten files, and the FLAC’s are widely supported on all platforms.
Widely supported? On Ubuntu everything that plays audio likely plays FLAC files. On Windows you can use Winamp or I am told there exists a plugin for WMP. On the Mac there is a QuickTime plugin and iTunes can be induced to play them (see my post) or more easily there a few applications available (Cog, Play, Vox). Of course VLC will handle them on any platform.
Making these conversions was a bit on the clunky side, but fortunately it only needs to be done once and then you can discard those naughty antiquated Shorten files. Since both formats are lossless this should represent no change in audio quality as it represents no change in information.
There are four applications which I know will make the conversion from Shorten files to FLAC files: SoundConverter, SoundKonverter, Winamp, and PACPL. SoundConverter is a Gnome based application (available through Synaptic). SoundKonverter is a KDE based application (also available through Synaptic and functional within Gnome). Winamp (I am not clear if these plugins are always included out of the box) will also make these conversions on Windows machines. PACPL is a Perl application for the command line. It looks wickedly powerful but I did not load it as I wanted to use what I could download through Synaptic.
I had a terrible time with SoundConverter. It crashed during any file conversion. Perhaps it didn’t like the file location (a secondary mounted drive). Perhaps there was a quirk with these particular Shorten files. Regardless, I was obligated to use the KDE application.
I did run into some troubles with SoundKonverter, but these were not show stoppers. Once I figured out its controls (its GUI is a bit sloppy) I was able to convert files over without too much hassle. I don’t like having to install all of the extra library support that comes from installing a KDE application into a Gnome environment, but so it goes. It did the job and I was able to convert all this early Zep live material into my preferred audio format.
Like I said, I didn’t test PACPL but it does look like a powerful utility. According to this post over at Ubuntu it can be connected with different GUI’s (the poster uses KDE but there may be ways to connect to Gnome GUI’s as well). That post is really quite definitive if you are interested in using PACPL in Ubuntu (and perhaps useful if you are using another distribution)
Well, I hope some of you find this post useful.
| This page describes how to set up a mosaic of a few videos or stream like a TV portal. | Other 'how to' pages |

- 1VLC mosaic howto
- 2Other examples
VLC mosaic howto
This is a small example about how to use VLC media player to create a mosaic. What we basically want is a video mosaic mixing 3 video channels (channels 1, 2 and 3) on a background image (background.png) and streaming the resulting video on the network. Note that we will also be streaming the 3 sound tracks from channels 1, 2 and 3 in the same MPEG-TS stream.
Starting with VLC 0.8.5-test2, the HTTP interface features a 'Mosaic wizard'. You might want to use it if you have no knowledge of VLC command line usage.
Other neat examples :
Step 0
Read the VLC streaming howto[fr] (chapters 3[fr] and 5[fr] concerning command line and VLM usage in VLC) : www.videolan.org/doc
Step 1
Get VLC 2 or newer and install it on your computer.
Step 2
You now have to get a background for the mosaic.
An image is the easiest way to have a background that can be played as long as necessary. The image should be the same size as the video you want to create. Many image formats are supported (JPEG, PNG …).
It is also possible to use a video as a background for the mosaic, and superimpose other videos.
The frame rate of the background video or image will be the frame rate of the mosaic video. This is important since the default frame rate for image files is 10fps.
For videolan 1.x and earlier, use the fake: access method. The frames per second cannot be changed.
You should test it with VLC to see if it displays locally :
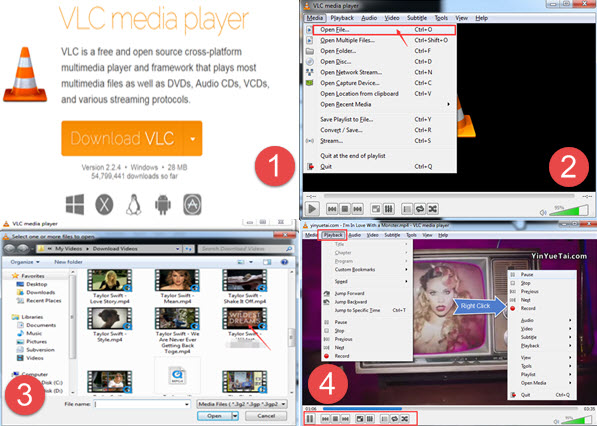
Step 3
You now need to configure VLC to get the 3 source streams and blend them on the background image.
The VLM configuration file looks like :
Since VLC 2.0, the mosaic options must be passed in the command line, and not in the VLM file.
Alternatively, one can setup a mosaic directly from files using a VLM configuration file as the following :
To write the resulting stream to a file, the mosaic output line may also be replaced by :
Note that the source streams are network streams, which is likely to be the case if you're considering doing a mosaic.
Step 4
And now, the right command to launch VLC :
Other examples
Dual webcam with alphamask
You can then launch it with :
The mask.png file is used to set transparency values on the isight camera (uses the png alpha plane). An example file to use is available at people.videolan.org/~dionoea/mosaic.
See also
Shn Files Vlc Plugin Download
| Mosaic framework (How-To) |
| Modules:mosaic (mosaic-bridge • bridge-in • bridge-out) • alphamask • bluescreen |