IZotope RX 7.0.1 Advanced Portable Free Download also offers creative procedures to old tune recording issues including microphone bleeding, wheezing, clicks and breathing. With version 7, the RX progresses to the subsequent level of audio restore that previously regarded impossible. Paint out distortion in the Spectrogram. We often think of De-clip, De-click, and De-crackle as.
- Izotope Rx 7 Rx Failed To Apply The Selected Processing System
- Izotope Rx 7 Upgrade
- Izotope Rx 7 Rx Failed To Apply The Selected Processing Time
- Izotope Rx 7 Not Working
- Izotope Rx 7 Advanced
- Izotope Rx 7 Rx Failed To Apply The Selected Processing Center
Using iZotope RX 7 for Powerful Dialogue Editing Apr 06, 2020. Other new processing modules (for the standalone application) and plug-ins aim to isolate dialog and reduce mic bleed, sibilance, mouth clicks, lip smacks and breathing noises. Navigate to the Cubase/Nuendo “Audio” menu and select “Direct Offline Processing” In the Direct Offline Processing window, click the ‘+ Plug-in’ button and select RX 7 Connect from the menu that appears. After selecting RX 7 Connect from the “+ Plug-in” menu, press ‘Apply’.
The Industry Standard Noise Reducer “RX 7”
We will be taking a look at iZotope’s audio repair tool “RX 7” over the course of a few articles.
RX 7 helps get rid of unwanted noise in a recording, fixes distorted/clipping audio, and more at a level which would otherwise seem impossible without using this tool.
It is an incredibly high quality tool and is considered to be an industry standard.
Of course, recording a clean signal in a noise-free location would be ideal for most situations, but sometimes noise ends up making it on the recording and in many cases, you may not be able to rerecord.
You can bring your valuable recordings back to life using RX 7.
In addition, ver 7 comes with the new Music Rebalance feature. You can break a mixed L/R track into parts and balance volume, mute, or even hear them in solo using this revolutionary feature.
We will look at this in detail later, as it is a unique function found in the RX 7.
iZotope RX 7 Tutorial ① – Video Access
Opening Files
In this tutorial we will be using the standalone “audio editor” version of RX7.
When you open it, you’ll first see this file window.
You can choose to drag and drop a file or open a file.
We’ve opened the file as shown.
As you can see, we have purposefully chosen a sample that has clipping (digital distortion) in it for this example.
We will be using RX 7 to fix this issue.
Using Repair Assistant
RX 7 comes with various modules displayed on the list to the right, but you may not know whats what on this list if its your first time seeing it.
But no worries, by using the Repair Assistant feature, AI will automatically detect the issues in the audio clip and select/apply various tools to it.
A pop up window will appear after clicking Repair Assistant, so select the appropriate audio type.
Dialogue refers to narration and conversation recordings, while Music refers to instrument, vocal, and other musical recording, and everything else falls into the Other category.
Press the Start Analysis button to begin analysis.
When analysis is complete, you can compare the original to 3 repaired version options.

The strength of the repair effects can be adjusted in this preview mode as well. Lets try clicking on the fader mark below.
Izotope Rx 7 Rx Failed To Apply The Selected Processing System
A strength preview will be created, and a slider will pop up allowing you to adjust the strength. Move this fader to adjust the strength of the repair effects.
We could go ahead in Render the audio here, but why don’t we look and see what kind of processing is being done here first.
By putting the cursor over A, B, or C, you can look at the module names included in its module chain.
To see in further detail, click the Open as Module Chain button below.
A pop up window will appear where you can see the details of the module chain.
By clicking on the fader marks, you can view/change the settings within an effect module.
Izotope Rx 7 Upgrade
Now that we took a look at the settings, lets render this audio.
Click on the Render button to begin rendering the audio.
Once the rending is complete, the effects will be visible on the new waveform, and repair history will be added below to History.
Each module setting is also recorded in History, allowing you to change the audio to any previous version in History.
Last, Save As to complete the audio editing process.
Though in this example we looked at using the Repair Assistant to get a basic fix of our audio, the potential of RX 7 goes above and beyond this. We will be looking at other modules in our following articles which allow you to edit sounds that RX 7 may not be able to intially pick up.
About Music Rebalance
Last but not least, we will take a look at Music Rebalance for this article.
Music Rebalance breaks a mix track into Vocal, Bass, Percussion, and Other and allows you to adjust each part.
Prepare a mix file with these instrument parts in it to utilize Music Rebalance.
Select Music Rebalance from the module list on the right.
A pop up window will appear, and we can make adjustments while playing using the preview button.
- ①Gain:Adjusts the volume of an individual part
- ②Sensitivity:Raising it raises the clarity of analyzed signal from the source, but introduces sounds from other instrument parts. Lowering it creates more separation, but leads to more unnatural editing noise. The key is to find a balance of numerical amounts between other parts to get the best effect.
You can select algorithms for separation from Separation algorithm.
Under Separation algorithm, Channel independent allows you to run the fastest analysis of parts, but the separation quality will be lower. By going to Joint channel, Advanced joint channel, and so forth, the analysis quality increases but will run heavier on your computer.
Using advanced joint channel would be best when Rendering, but you may want to make adjustments when Previewing depending on your computer specs.
Click the Render button to complete setup and begin rendering.
This completes our first look at iZotope RX7 starting with a tutorial on Repair Assistant and Music Rebalance.
In our next video, we will be taking a look at some of the individual modules.
- CATEGORY:
- Mixing plugins
How to Use Music Rebalance in RX 7 Sep 13, 2018. Isolate mix elements from a single track with the new source separation module in RX 7, Music Rebalance. Easily reduce vocals in background music for clearer dialogue, learn how to remove vocals from a song, or separate vocal stems from a track for easy remixing.
| Module & Plug-in |
|---|
Izotope Rx Voice Denoise Pro
Jan 13, 2020 Download iZotope RX 7 Audio Editor Advanced 7.01 free latest version offline setup for Windows 32-bit and 64-bit. Como baixar o studio one 4. IZotope RX 7 Audio Editor Advanced 7.01 is a very powerful audio restoration software with a variety of powerful features to enhance the. Oct 16, 2019 Re: iZotope RX7 Voice Denoise Post by tomorrowstops » Thu Oct 17, 2019 11:40 am I would get the noise reduction where you want it and then bounce that track down with it, and bring that file back in to do your edits. MacProVideo.com is an online education community for creative computer users. Our courses focus on artistic skills like Making Music, Video Editing, Graphic Design, 3D Modelling & Game Dev, Photography, and Web/Computer Programming.
- Note: You can use keyboard shortcuts Control-Shift-4 on a PC or Command-Shift-Option-4 on a Mac in order to train RX's de-noise based on your current selection. Learning a Noise Profile From More Than One Selection. In the RX standalone application, it is possible to create a spectral profile from multiple isolated selections.
- The Definitive Guide To Removing Noise From Audio. Did some audio recording and ended up having a noisy recording? You might still be able to save the audio with these restoration techniques, so don’t throw that audio away yet.
- Oct 20, 2019 Re: iZotope RX7 Voice Denoise Post by tomorrowstops » Thu Oct 17, 2019 11:40 am I would get the noise reduction where you want it and then bounce that track down with it, and bring that file back in to do your edits.
Overview
Voice De-noise is an intuitive, zero latency de-noiser that offers high quality results on a variety of material.
Voice De-noise can intelligently analyze speech signals and determine the best noise threshold for your signal. In a DAW, this feature can be used to write automation in case you need to override the automatic settings and correct the noise threshold by hand.
How does Voice De-noise processing work?
Izotope Rx 7 Rx Failed To Apply The Selected Processing Time
- Under the hood is a series of 64 psychoacoustically spaced bandpass filters which act as a multiband gate to pass or stop a signal based on user-defined threshold values.
- If a signal component is above the threshold for the filter, it will be passed (not processed).
- If a signal component is below the threshold for the filter, it will be attenuated (processed).
Controls
Izotope Rx 7 Not Working
Izotope Rx 6 Voice Denoise
Izotope Rx 7 Advanced
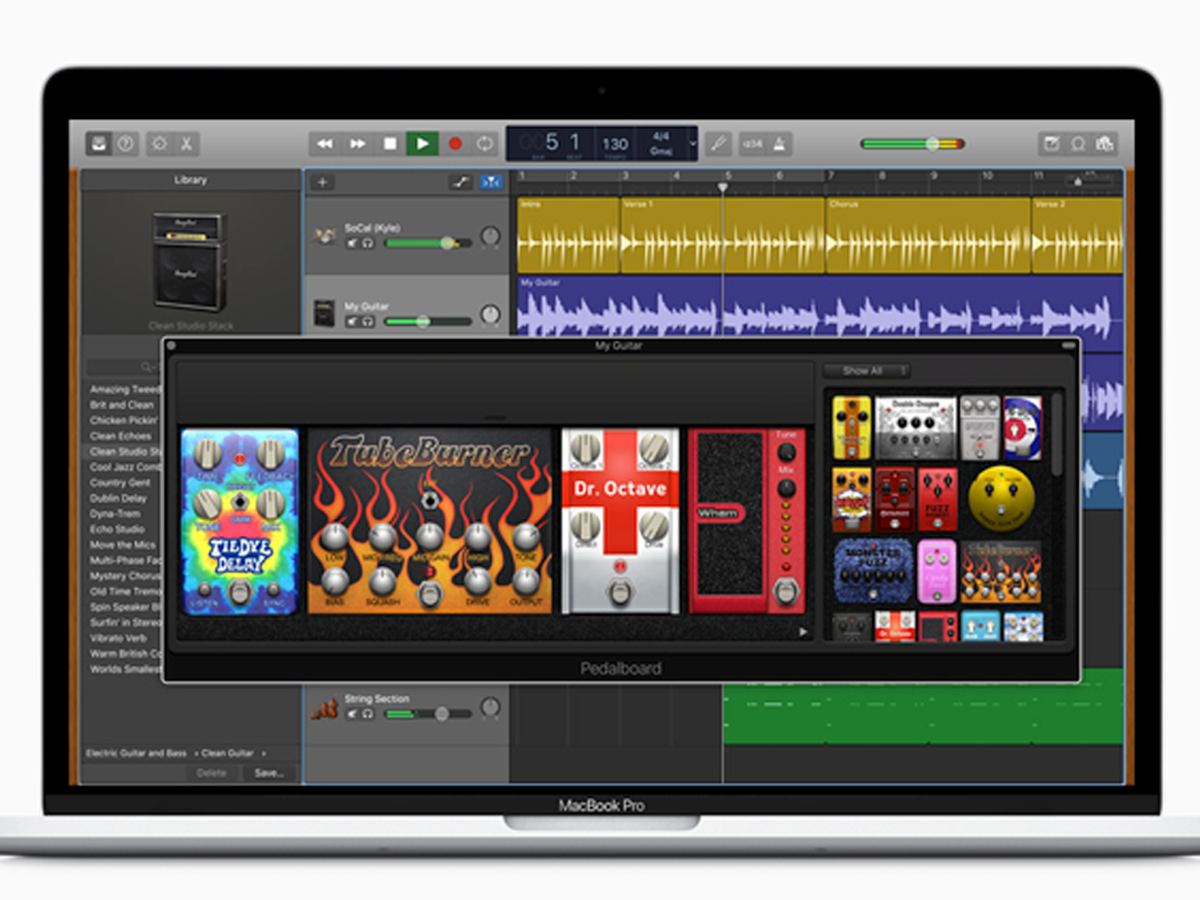
ADAPTIVE MODE: Analyzes the incoming signal and adjust the noise threshold automatically to compensate for changes in the noise floor. This can be useful for removing noise from recordings with variable noise floor and continual noisy sections, and works well for almost any recording of dialogue and spoken word.
Adaptive mode considerations
- The noise threshold settings in Adaptive Mode may be different from the settings achieved by running Learn to set the noise threshold manually.
- Because the adaptive noise threshold is continually being adjusted, it is set lower to prevent artifacts from occurring.
- The noise threshold settings in Adaptive Mode may be different from the settings achieved by running Learn to set the noise threshold manually.
LEARN: When using Manual mode, you can use the Learn button to set the noise threshold to a noise reference.
Tips for Learning a noise profile
- Find a passage of pure noise in your audio and use Learn to analyze it.
- Longer selections of noise will set the Threshold Nodes to more ideal locations.
- We recommend finding at least one second of pure noise to Learn your noise profile from.
- Find a passage of pure noise in your audio and use Learn to analyze it.
OPTIMIZE FOR DIALOGUE OR MUSIC: Because dialogue tends to be in short bursts and vocals tend to have sustained notes, we’ve added modes to provide better results when applying Voice De-noise processing.
- Optimize for DIALOGUE reacts to noise changes faster and isn’t meant to handle the noise found in sung vocals.
- Optimize for MUSIC does not attenuate sustained notes and is more transparent when applied to sung vocals.
- Optimize for DIALOGUE reacts to noise changes faster and isn’t meant to handle the noise found in sung vocals.
THRESHOLD NODES: The Threshold Node controls on the frequency spectrum display allow you to modify the noise threshold curve, which can be thought of as the “noise profile.” These six points can be adjusted manually to suit the noise currently in your signal. These controls can be automated to compensate for shifts in the audio’s noise floor.
- In ADAPTIVE Mode, the Threshold Nodes are adjusted automatically in real-time.
- In MANUAL mode, more than one Threshold Node can be selected at a time for manual adjustment by clicking and dragging anywhere on the interface.
- In ADAPTIVE Mode, the Threshold Nodes are adjusted automatically in real-time.
THRESHOLD: The master Threshold control allows you to offset all Threshold Node values by the same amount. If you find that processing is too aggressive or processing is affecting audio you want to leave unprocessed, try adjusting this control.
REDUCTION: Provides control over the maximal depth of noise reduction (in dB) that will occur per frequency band while a signal component is below its threshold. If you have your thresholds set properly and don’t like the results you’re getting, try adjusting this control.
METERING
- The Input Spectrum meter shows the level of the signal at the input of the denoiser filters.
- The Output Spectrum meter shows the level of the signal at the output of the denoiser filters.
- The Gain Reduction Region is the area between the Input and Output Spectra. This shows the amount of noise reduction processing being applied to your signal.
- The Input Spectrum meter shows the level of the signal at the input of the denoiser filters.
Izotope Rx 7 Rx Failed To Apply The Selected Processing Center
Voice De-noise Plug-in
Izotope Voice Denoise
Voice De-noise has been specifically designed to provide high efficiency, zero latency adaptive noise removal when inserted on a track in your DAW or NLE. The Spectral De-noise plug-in is far more resource intensive and uses higher latency.